Move away from a USB 3.0 port. Interference from USB 3.0 is also possible. Newer laptops, for example, often have the higher-speed USB 3.0 port, so if the connection isn't happening, try pairing your Bluetooth gadgets away from the computer. Make sure the devices you want to pair are designed to connect with each other. This package provides the installation files for Acer Android Communications Port Driver version 1.0.10.0. In order to manually update your driver, follow the steps below (the next steps): 1. Go to Device Manager (right click on My Computer, choose Manage and then find Device Manager in the left panel) 2. Choose Standard port types option or the manufacturer for the ports; then, click Next. Click on the Finish button to complete. Method 3: update the motherboard drivers. If the motherboard drivers are too outdated, they will also lead to COM ports missing in Device Manager. A different way to do it is to write a 'soft driver' inside of your Android application. This is arguable the best way to do it if you want it to work 'straight off the market.' You can issue control transfer commands via the Android USB API to set the baud rate, stop bit, etc, then use a for loop with 1 byte bulkTransfers.

If you are developing on Windows and want to connect a device for testing,then you need to install the appropriate USB driver. This pageprovides links to the web sites for several original equipment manufacturers (OEMs),where you can download the appropriate USB driver for your device.
If you're developing on Mac OS X or Linux, then you shouldn't need a USB driver.Instead read Using Hardware Devices.
To connect and debug with any of the Google Nexus devices using Windows, youneed to install the Google USB driver.
Install a USB driver
First, find the appropriate driver for your device from the OEM driverstable below.
Once you've downloaded your USB driver, follow the instructions below to install or upgrade thedriver, based on your version of Windows and whether you're installing for the first timeor upgrading an existing driver. Then see Using Hardware Devices forother important information about using an Android device fordevelopment.
Caution:You may make changes to android_winusb.inf file found insideusb_driver (for example, to add support for other devices),however, this will lead to security warnings when you install or upgrade thedriver. Making any other changes to the driver files may break the installationprocess.
Windows 10
To install the Android USB driver on Windows 10 for the first time, do the following:
- Connect your Android device to your computer's USB port.
- From Windows Explorer, open Computer Management.
- In the Computer Management left pane, select Device Manager.
- In the Device Manager right pane, locate and expand Portable Devices or Other Devices, depending on which one you see.
- Right-click the name of the device you connected, and then select Update Driver Software.
- In the Hardware Update wizard, select Browse my computer for driver software and click Next.
- Click Browse and then locate the USB driver folder. For example, the Google USB Driver is located in
android_sdkextrasgoogleusb_driver. - Click Next to install the driver.
Windows 8.1
To install the Android USB driver on Windows 8.1 for the first time, do the following:
- Connect your Android device to your computer's USB port.
- Access search, as follows:
Touch screen: On your computer, swipe in from the right edge of the screen and tap Search.
Using a mouse: Point to the lower-right corner of the screen, move the mouse pointer up, and then click Search.
- In the search box, type into and then click Device Manager.
- Double-click the device category, and then double-click the device you want.
- Click the Driver tab, click Update Driver, and follow the instructions.
Windows 7
To install the Android USB driver on Windows 7 for the first time, do the following:
- Connect your Android device to your computer's USB port.
- Right-click on Computer from your desktop or Windows Explorer, and select Manage.
- Select Devices in the left pane.
- Locate and expand Other device in the right pane.
- Right-click the device name (such as Nexus S) and select Update Driver Software. This will launch the Hardware Update Wizard.
- Select Browse my computer for driver software and click Next.
- Click Browse and locate the USB driver folder. (The Google USBDriver is located in
android_sdkextrasgoogleusb_driver.) - Click Next to install the driver.
Or, to upgrade an existing Android USB driver on Windows 7 and higher with the newdriver:
- Connect your Android device to your computer's USB port.
- Right-click on Computer from your desktop or Windows Explorer, and select Manage.
- Select Device Manager in the left pane of the Computer Management window.
- Locate and expand Android Phone in the right pane.
- Right-click on Android Composite ADB Interface and select Update Driver. This will launch the Hardware Update Wizard.
- Select Install from a list or specific location and click Next.
- Select Search for the best driver in these locations; uncheckSearch removable media; and check Include this location in thesearch.
- Click Browse and locate the USB driver folder. (The Google USBDriver is located in
android_sdkextrasgoogleusb_driver.) - Click Next to upgrade the driver.
Get OEM drivers
| OEM | Driver URL |
|---|---|
| Acer | http://www.acer.com/worldwide/support/ |
| alcatel one touch | http://www.alcatelonetouch.com/global-en/support/ |
| Asus | https://www.asus.com/support/Download-Center/ |
| Blackberry | https://swdownloads.blackberry.com/Downloads/entry.do?code=4EE0932F46276313B51570F46266A608 |
| Dell | http://support.dell.com/support/downloads/index.aspx?c=us&cs=19&l=en&s=dhs&~ck=anavml |
| Fujitsu | http://www.fmworld.net/product/phone/sp/android/develop/ |
| HTC | http://www.htc.com/support |
| Huawei | http://consumer.huawei.com/en/support/index.htm |
| Intel | http://www.intel.com/software/android |
| Kyocera | http://www.kyocera-wireless.com/support/phone_drivers.htm |
| Lenovo | http://support.lenovo.com/us/en/GlobalProductSelector |
| LGE | http://www.lg.com/us/support/software-firmware |
| Motorola | https://motorola-global-portal.custhelp.com/app/answers/detail/a_id/88481/ |
| MTK | http://online.mediatek.com/Public%20Documents/MTK_Android_USB_Driver.zip (ZIP download) |
| Samsung | http://developer.samsung.com/galaxy/others/android-usb-driver-for-windows |
| Sharp | http://k-tai.sharp.co.jp/support/ |
| Sony Mobile Communications | http://developer.sonymobile.com/downloads/drivers/ |
| Toshiba | http://support.toshiba.com/sscontent?docId=4001814 |
| Xiaomi | http://www.xiaomi.com/c/driver/index.html |
| ZTE | http://support.zte.com.cn/support/news/NewsDetail.aspx?newsId=1000442 |
If you don't see a link for the manufacturer of your device here, go to the support section of the manufacturer's website and search for USB driver downloads for your device.
Your data logger may record great data, but if you can't retrieve it, the data isn’t going to do you much good. To ensure your successful data retrieval, it’s essential that you can troubleshoot possible problems that may arise with PC-to-data-logger communication over a serial connection. This article looks at six of the most common problems and explains how you can easily resolve them.
#1 - Power Connection
Most Campbell Scientific data loggers need between 10 and 16 Vdc connected to the power input. A good power supply is between 12 and 14 Vdc. To ensure your data logger is getting the power it needs, make sure your power supply is not switched off. Some data logger models make this easy to do by having a light on them that flashes when they are active. Even if your data logger doesn’t have this feature, you can still use a voltmeter to check the voltage at the power input.
#2 - Serial Cable Connection
A serial cable must be properly connected between the PC and the data logger. For example, some data loggers have two types of ports, and it is important to use the correct cabling for the one you are connected to. On Campbell Scientific data loggers, there are two types of 9-pin connectors: CS I/O and RS-232. With RS-232, you can either connect a straight-through cable between the RS-232 port on the PC and the RS-232 port on the data logger, or you can use a USB to RS-232 cable. If you are connecting to a CS I/O port, you must also use an RS-232 to CS I/O converter, such as the SC32B Optically Isolated RS-232 Interface.
#3 - Baud Rate Selection
The baud rate you select in the software must match the baud rate of the data logger serial port. For example, CR200-series dataloggers and CR10X dataloggers are always 9600 baud. CR1000 and similar data loggers can handle baud rates up to 115200. The CR1000 defaults to a baud rate of -115200, which means 115200 with autobaud enabled. The autobaud option tries to adjust the baud rate automatically to match the PC. Although autobaud is reliable at adjusting down the baud rate, it does have trouble adjusting up from 9600 to 115200. So, if someone else connects to your CR1000 at 9600 baud, you may have trouble connecting at 115200. After you successfully connect, you can change the baud rate setting for the serial port on the data logger.

#4 - COM Port Selection
The COM port you select in the software must match the physical port on the PC used for the connection. This was rarely a problem on older computers with a built-in serial port because the port was almost always COM1 and didn’t change. These days, however, most of us use USB to RS-232 cables, and Windows assigns a COM number to the cable. It is common for Windows to assign a different COM port number to the cable depending on which USB port you plug it into. Depending on the driver, however, you may be able to specify the port number to use. Invalid COM port selection is one of the most common communication problems:
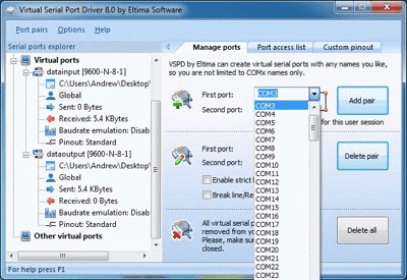

Figure 1: Error seen when an invalid COM port is selected.
Use the selectable list of COM ports in the software to verify what port number is assigned to your cable:
Figure 2: USB to RS-232 cable in list of available COM ports.
If your USB to RS-232 cable does not appear in the list of available COM ports, check that the USB driver is properly installed.
#5 - COM Port Availability
The COM port you want to use must be available and not already in use by another software program. When a piece of software has a COM port open, Windows prevents all other software from accessing it. You will receive an “Access is denied” error (Figure 3) when attempting to use an already open COM port. Close other software that may be using the port, and try again.
Figure 3: Error received when COM port already in use by other software.
#6 - PakBus Address Selection
The PakBus address you specified in the setup of the software must match the PakBus address of the data logger. All data loggers with PakBus operating systems have a default PakBus address of 1. If you previously connected successfully with the data logger using the same computer, the setting is likely correct. If you are unsure of the PakBus address of the data logger, you can use the Device Configuration Utility to check the PakBus address of the data logger when it connects.
Additional Insight
Acer Android Communications Port (com13) Driver Windows 7
When it comes to problems connecting with a serial cable, don’t be afraid to check the simple, obvious things first. Now and then, we all forget to flip a power switch or accidentally plug a cable into the wrong spot.